How to use Google Maps Simulator? Complete Detail
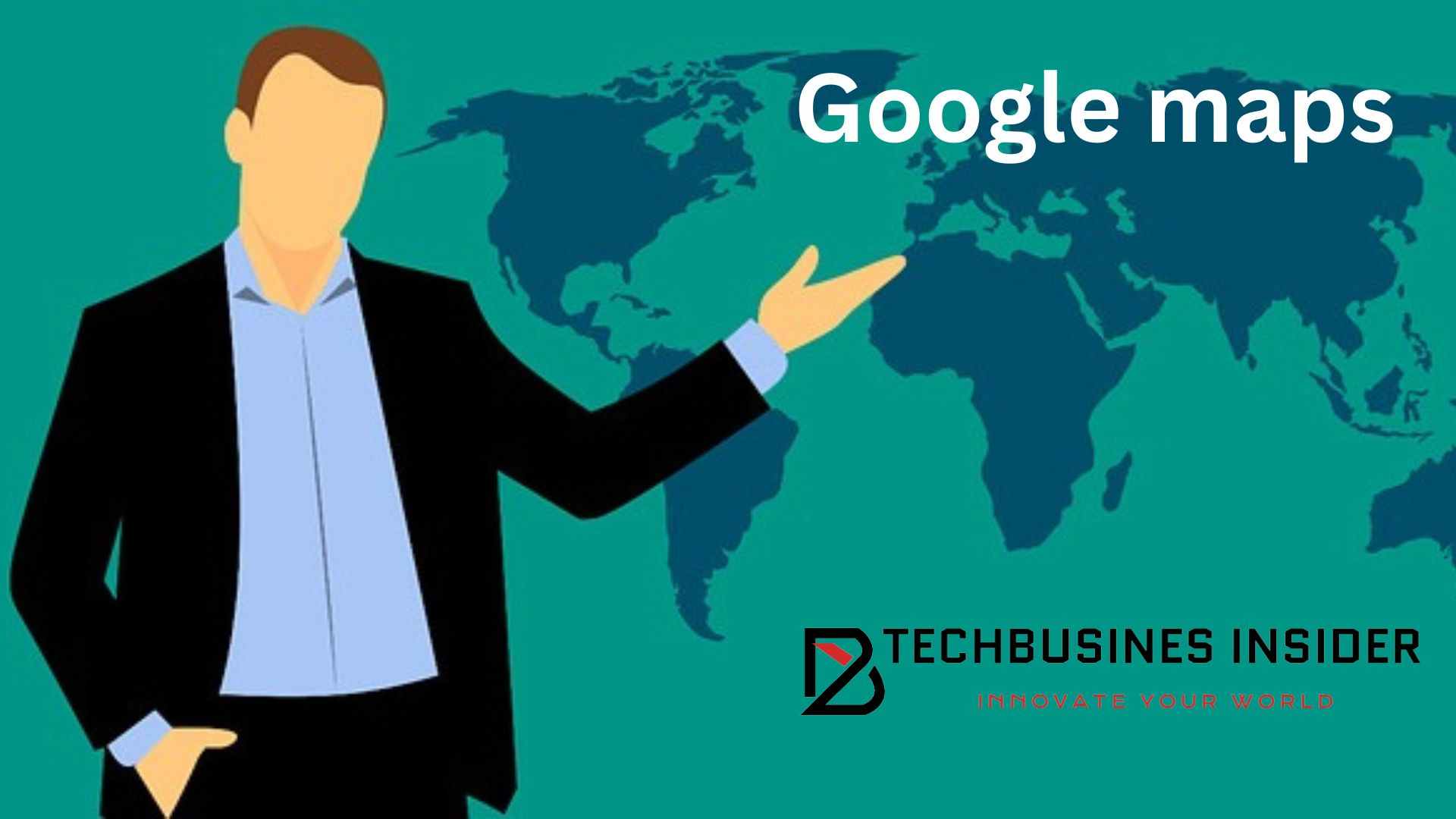
Google Maps simulator is basically a game that helps its users to get a driving experience on the roads of the real world in virtual. Laptop users can control driving by the four navigating buttons Up Button, Down, Right side, and Left side Buttons. For mobile users, they can simply use touch on the steering wheel that you see on the. It gives the user a more intense thrill and experience while driving virtually on the roads.
How did Google Maps Simulator come into Being?
You definitely would have played the racing games and wished to explore the real world virtually. But now there is a solution to your wish. There are many racing games available that can provide a virtual road driving experience in most parts of the world.
But for that purpose, you need a powerful PC which is expensive to play. But, Katsuomi Kobayashi, a Japanese developer created a game that helps the user to explore the world for free using Google Maps. At first, Katsuomi developed a game for Google Earth. He recreated the whole world in 3D, but it was too much work to finish.

Therefore, his project was not completed. But, he later created a similar game for Google Maps that is still being updated today. There are certain limitations to Google Maps, but you can still explore various parts of the world and enjoy the experience.
Benefits:
There are multiple benefits to using a Google Map simulator. Let us discuss them in detail.
- The user can have a great experience while driving the vehicles on this simulator. You can get the thrill of real driving on the roads of the cities.
- This Google Maps simulator is not limited to any certain locations. You can drive virtually on any road in the world. No matter which city or country you live in, you can get the ultimate experience of the road of that city virtually.
- Moreover, you can drive in various driving angles and map views.
- Above that, you can also check the different camera angles that can increase your thrill and driving experience in virtual life.
- The user can also see the speed of his vehicle in Kilometres per hour or miles per hour.
Map Views on Google Maps Simulator:
There are 3 types of map views that you can use while driving on this Google Map simulator. Following is the detail of each map view.
Satellite View:
In the satellite view, you see the view of your driving vehicle in an image view. You can observe the rod and building more clearly like you are watching the exact images of those buildings. Most users that drive on the Google Maps simulator, select the satellite view. Because it gives more thrill and an excellent driving experience to the user.
Map View:
The other interface view that you can select is Map view. This view actually describes and highlights the roads. This view is not widely used because of no thrill and boring experience.
Hybrid View:
By clicking on the hybrid view, you get to know more about the road you are driving at that time. The road name is viable on the road.
Vehicle:
There are two vehicle types that you can use for driving on the Google Maps simulator. These vehicle modes are car and bus. You have the option to drive any vehicle according to your preference.
Camera Angles:
There are 4 different camera angles that you can use while driving a vehicle in the google maps simulator. We discuss each of these camera angles in an understandable way.
Tilt Down:
By clicking on this tilt-down option, the camera angle starts coming down. You can view the map in a more open and detailed way. This helps you drive the vehicle with a greater wide angle and clear images of the roads.
Tilt Up:
If you are not satisfied with the horizontal camera angle, you can click on the Tilt-Up option and adjust the viewing angle. A full top view provides you with the current direction and a smaller road angle. This all depends on your preference and how you prefer driving on the Google Maps simulator.
Head Up:
The head-up camera angle actually shifts the viewing angle from the straight top or bottom to the top back of the vehicle. In this way, the user gets a wide angle and range of watching things coming next to his vehicle. This angle is basically widely used by users. Because it is very convenient to drive the vehicle in this camera setting that gives a proper viewing angle from all sides.
North Up:
By clicking on the north-up option, the camera angle quickly slides to the side angle of the vehicle. You can drive the vehicle on the roads by viewing your driving from the top North side angle. It also provides a wide range while driving and provides more views of the roads.

Cities:
You can drive a vehicle i.e car or bus on the roads of any city in the world. There is an option in the upper right corner of the simulator. When you put the cursor on that option, you can see a list of cities in the United States of America. You can select the city from that list. The vehicle will immediately shift on the roads of that city.
If you are from any part of the world, you can select the roads of your country and city also. Because it is a Google Maps simulator. You can find the roads and drive on them in any city worldwide. You can observe the U-turns, the shopping points, stores, and all the major things that you normally see on Google Maps. This simulator actually has access from Google and you can test your gaming drive on those roads.
FAQs
Q. Is there a Google Maps driving simulator?
Yes, there is a Google Maps simulator. First, there used to be a Google Earth that gave the option of driving on its platform. Now, you can explore the real world virtually with the help of a simulator of Google Maps. This is like a game where you can drive on real-world roads virtually. The model is available in 3-D also.
Q. How do I drive a car on Google Maps?
You need to follow the steps that I have discussed below;
- First of all, open Google Maps on your device like a mobile phone or laptop.
- Click on the Start Navigation option. If you do not know how to use this option you can get help from Learn How to navigate the Driving.
- Click on the driving option and start it.
- You can select the camera angle and map view from the maps.
Q. How do I simulate a route on Google Maps?
For the simulation of your route on Google Maps, you should follow these steps.
- First of all, select your current location. Now, also select the place where you want to go.
- After that, you can click on the “Navigation” option. When you click on it, you will see a “Start Driving” option on your screen.
- After completing checking, Click on the “Start Driving” option. In this way, you can simulate your whole driving route.
How do you drive on Google Earth?
The driving procedure on Google Earth is also quite simple. First, you need to go to Google Earth and select the maps. After that, you have to add the path that you want to follow. You can do this by clicking on a polygon option. To add the path, you need to enter the start point and end point. The start point may be your current location. After all, this, select the “OK” option for starting the drive.
Final Verdict:
Google Maps simulator is a great platform that allows the user to drive the vehicle on the roads of the real world virtually. You can get a better understanding of the roads. This simulator has access from the original Google Maps. It means that all the data and map views are true and really exist in the same way. There are multiple other features like different viewing angles and camera angles for getting a great driving experience.
For more info must visit techbusinesinsider.com

